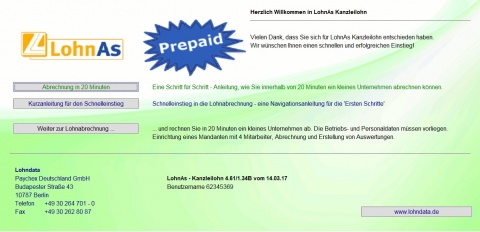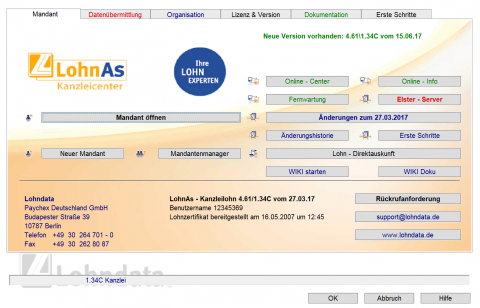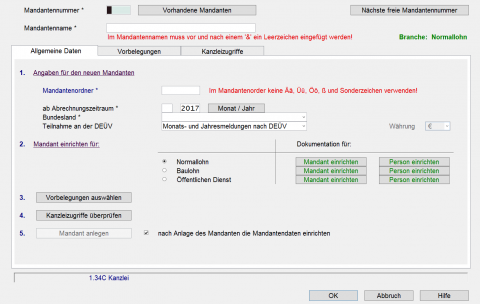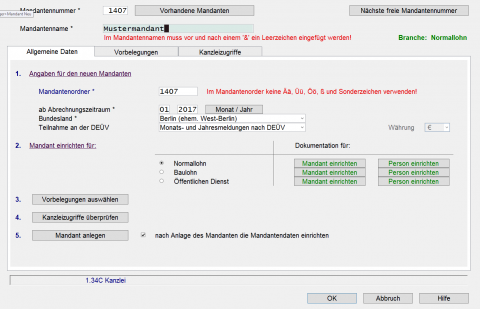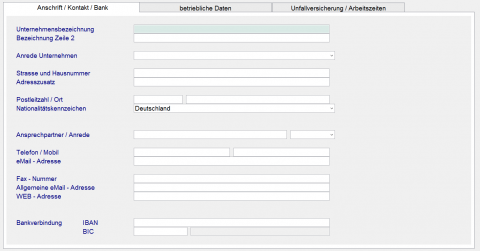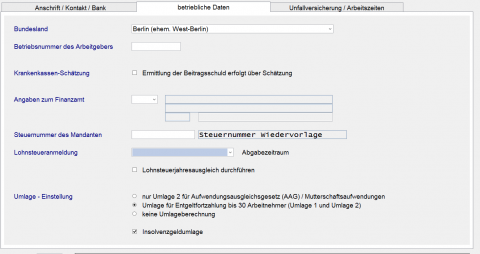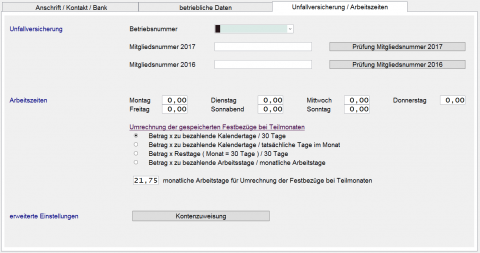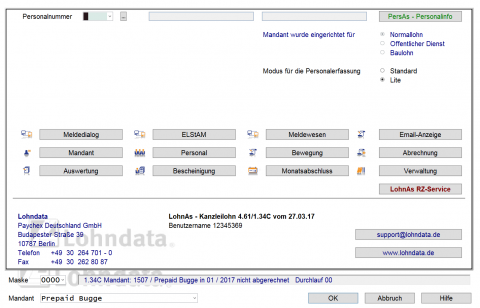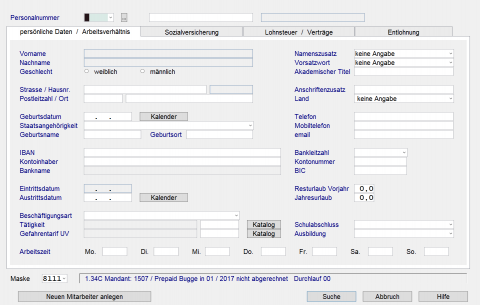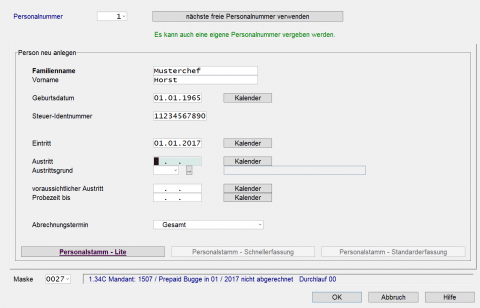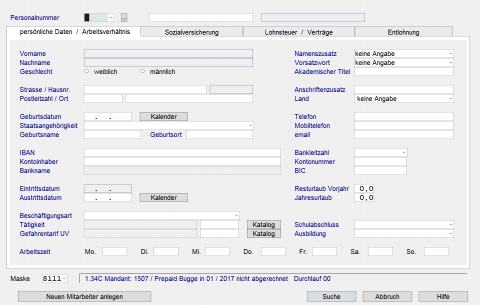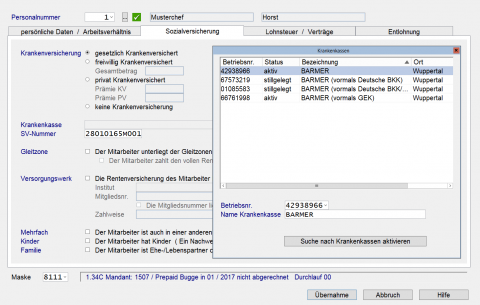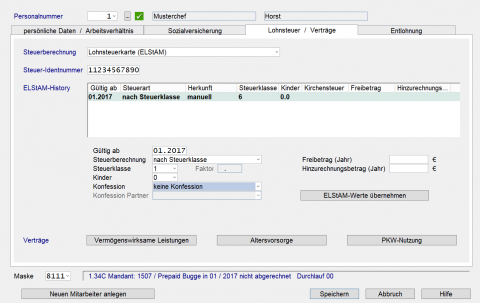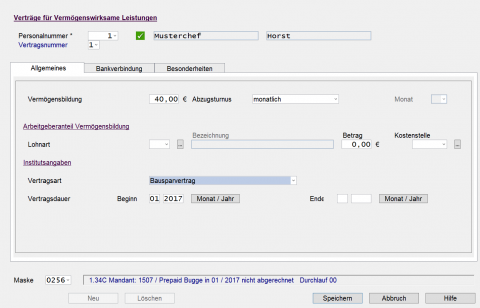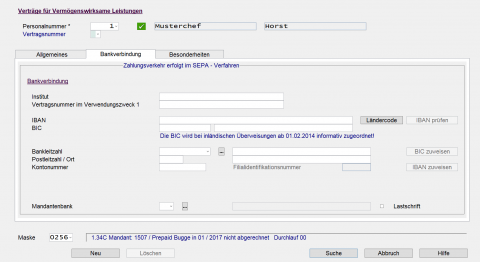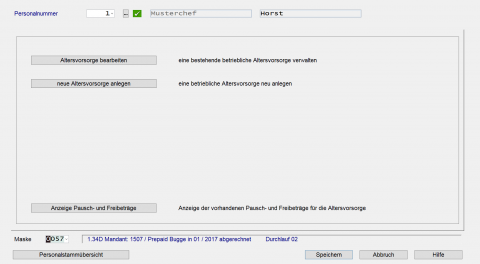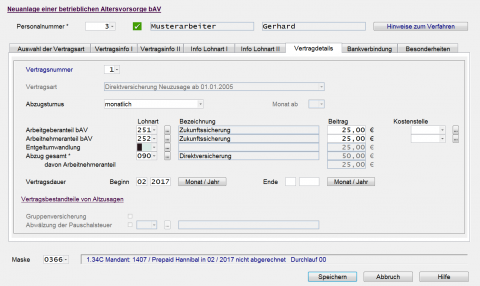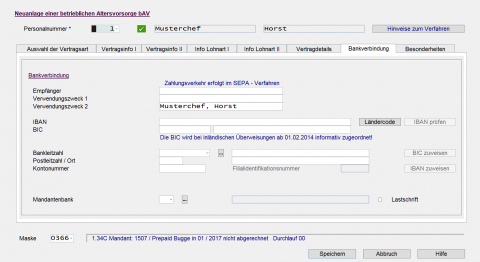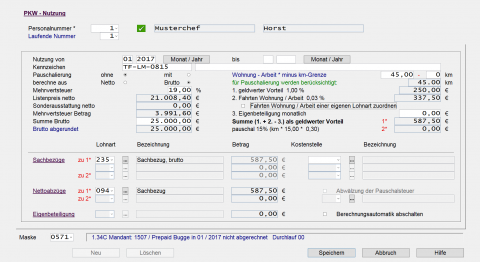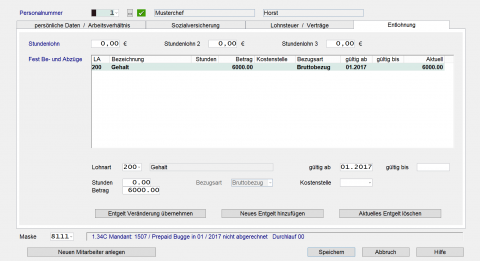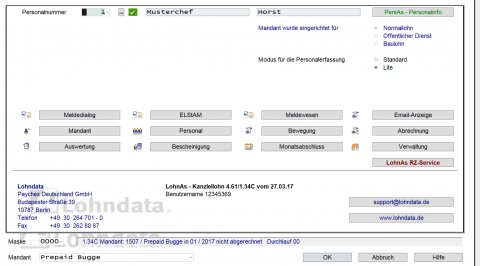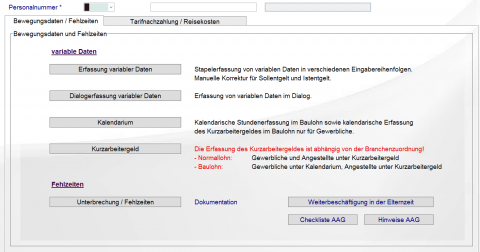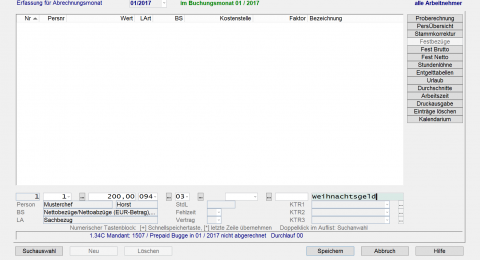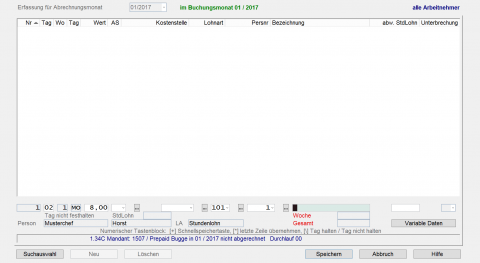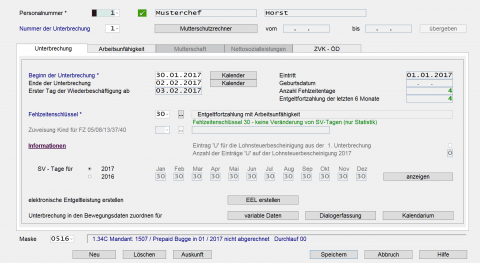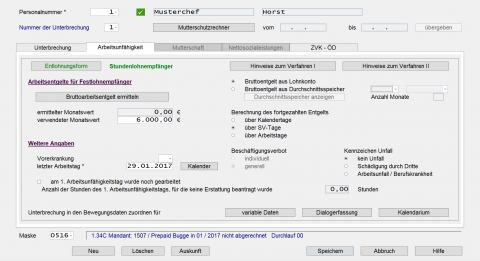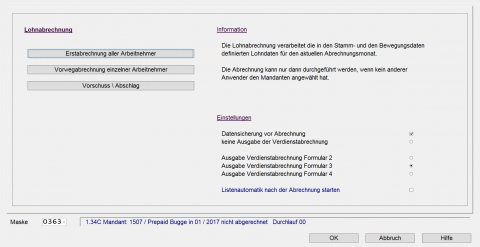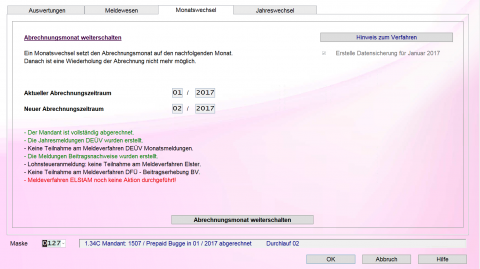LohnAs in 20 Minuten
Inhaltsverzeichnis
Wie erstelle ich in 20 Minuten meine Lohnabrechnung!
Zugegeben, sind 20 Minuten für die Erstellung Ihrer Lohnabrechnung eine sportliche Aufgabe. Lassen Sie sich nicht von den vielen Dokumentenseiten entmutigen. Viele Masken, wenig Text und ab Seite 17 sind es nur noch Checklisten. Dennoch möchten wir Ihnen aufzeigen, wie Sie schnell und einfach eine Firma mit 3 Mitarbeiter anlegen, die Lohnabrechnung ausführen und anschließend die Auswertungen erstellen.
Auf den ersten 18 Seiten erklären wir die Anlage eines Mandanten, einer Person sowie Abrechnung, Auswertung und Monatswechsel. Um Sie bei der Vorbereitung und der Einrichtung zu unterstützen, haben wir Ihnen im Anhang ab Seite 19 Checklisten und Praxisbeispiele zur Verfügung gestellt. Für die Einrichtung ist es empfehlenswert, die Dokumentation auszudrucken.
Im Prepaid-Lohn ist jede Firma ein Mandant und die Mitarbeiter werden in dem Mandanten als Personen bezeichnet.
Für die notwendigen Angaben des Mandanten und der Personen bieten wir folgende Checklisten an:
- Checkliste der notwendigen Mandantenstammdaten
- Checkliste der notwendigen Personalstammdaten
Für die Einrichtung des Mandanten und der Personen im Prepaid-Lohn bieten wir als Praxisbeispiele folgende Anlagen an:
- Anlage eines Mustermandanten
- Anlage eines Angestellten mit Altersvorsorge
- Anlage eines geringfügig Beschäftigten
- Anlage eines angestellten Geschäftsführers mit PKW - Nutzung
- Anlage eines Gesellschafter - Geschäftsführers
Für die Anlage der 3 Personen bieten wir Ihnen folgende Personalstruktur aus den Praxisbeispielen an:
- 1 angestellter Gesellschafter mit PKW-Nutzung
- 1 Angestellter mit Festlohn und Altersvorsorge
- 1 geringfügig Beschäftigter mit Stundenlohn
Verwenden Sie bitte bei der Einrichtung des Mandanten und der Personen als Vorlage unsere Praxisbeispiele.
Bevor wir jedoch starten, stellen Sie bitte sicher, dass die Software Prepaid-Lohn installiert ist und alle notwendigen Unterlagen für die Anlage der Firma und ihrer Mitarbeiter vorliegen.
Wenn Sie alle Unterlagen vorliegen haben, läuft die Zeit ab jetzt…
1 - 7 Minute
Bitte klicken Sie mit der Maus auf den Button „Weiter zur Lohnabrechnung“ um in das Kanzlei Center aufzurufen.
Zuerst müssen Sie die Firma anlegen, dazu klicken Sie bitte auf den Button „neuer Mandant“.
Nach dem sie den Button „Neuer Mandant“ angewählt haben, erscheint die folgende Eingabemaske. Bitte wählen Sie eine Mandantennummer (z.B. 1234) aus. Der Mandantenordner wird durch die Mandantennummer vorbelegt. Anschließend geben Sie bitte den Mandantennamen (Namen der Firma), das Bundesland und den Abrechnungszeitraum an.
Der Mandant ist automatisch mit dem Kontenrahmen SKR03 vorbelegt. Um den Mandanten anzulegen, klicken Sie bitte auf den Button „Mandant anlegen.“.
Das System öffnet Ihnen automatisch die Maske für die Erfassung der Mandantentammdaten. Über die Registerkarten „Anschrift/Kontakt/Bank“, „betriebliche Daten“ und „Unfallversicherung/Arbeitszeiten“ werden Sie durch alle wichtigen Punkte der Stammdateneingabe geführt. Über die Registerkarte „Anschrift/Kontakt/Bank“ erfassen Sie bitte die Anschrift des Mandanten, sowie ggf. den Ansprechpartner und die Bankverbindung ein.
Im nächsten Schritt müssen Sie über die Registerkarte „betriebliche Daten“ die Betriebsnummer des Mandanten und die Steuernummer hinterlegen. Falls Sie noch keine Betriebsnummer des
Mandanten vorliegen haben, können Sie diese später nachtragen. Zusätzlich tragen Sie bitte das zuständige Finanzamt ein und legen Sie einen Rhythmus für die Lohnsteueranmeldungen fest.
Im letzten Schritt tragen Sie über die Registerkarte „Unfallversicherung/Arbeitszeiten“ die Betriebsnummer der zuständigen Unfallversicherung, sowie die Mitgliedsnummer des Mandanten bei der Unfallversicherung. Anschließend hinterlegen Sie bitte noch die Arbeitszeiten pro Tag und bestimmen die zu verwendene Umrechnung bei Teilmonaten.
Klicken Sie auf den Button „Speichern“ um die Daten zu sichern.
8 - 15 Minute
Sie haben ihre Firma erfolgreich angelegt. Klicken Sie bitte auf den Button „Abbruch“ um auf der Mandantenübersicht zu landen. Bitte wählen Sie den Button „Personal“.
Bitte klicken Sie in der folgenden Maske auf den Button „Neuen Mitarbeiter anlegen“ um ihre Mitarbeiter im System zu erfassen.
Bitte wählen Sie eine Personalnummer aus und tragen Sie den Familiennamen, den Vornamen, das Geburtsdatum, die Steuer-Identnummer und das Eintrittsdatum ein. Klicken Sie anschließend auf den Button „Personalstamm-Lite“ um die restlichen Daten zu erfassen.
Bitte tragen Sie hier die vollständige Anschrift, die Staatsangehörigkeit, den Geburtsnamen, den Geburtsort, die Bankverbindung ein. Bei der Beschäftigungsart können Sie mit dem Drop-Down Feld zwischen verschiedenen Arten wählen. Für die Tätigkeit und den Gefahrentarif, haben wir Ihnen einen umfangreichen Katalog zur Verfügung gestellt, aus dem Sie die richtige Tätigkeit und den Gefahrentarif auswählen können. Damit keine Daten verloren gehen klicken Sie bitte auf „Speichern“.
Mit einem Klick auf die nächste Registerkarte „Sozialversicherung“ können Sie die Krankenkasse sowie die Sozialversicherungsnummer des Mitarbeiters zuordnen. Den Status der Krankenversicherung wird automatische durch die Wahl der Beschäftigungsart hinterlegt. Die Krankenkasse können Sie mithilfe des Kataloges auswählen.
In der Registerkarte „Lohnsteuer/Verträge“ wählen Sie bitte mit den jeweiligen Auswahlfeldern die richtige Steuerklasse, den Kinderfreibetrag und die Konfession aus. Gegebenenfalls können Sie auch noch einen Freibetrag hinterlegen.
Über die Registerkarte „Lohnsteuer/Verträge“ haben Sie die Möglichkeit eine VWL-Vertrag, eine Altersvorsorge und eine PKW-Nutzung zu hinterlegen.
Bitte klicken Sie auf den jeweiligen Button, um auf die Maske zu gelangen. Über den Button VWL können Sie den Betrag der Vermögensbildung, sowie gegebenenfalls einen Arbeitgeberanteil hinterlegen.
Über den Reiter „Bankverbindung“ tragen Sie bitte die Vertragsnummer, den Namen des Institutes und die Bankverbindung ein. Klicken Sie wieder auf „Speichern“ und anschließend auf „Abbruch“, um wieder zur Maske „Lohnsteuer/Verträge“ zu gelangen.
Über den Button „Altersvorsorge“ haben Sie die Möglichkeit einen bestehenden Vertrag zu verwalten oder einen neuen Vertrag zu erfassen. Klicken Sie auf den Button „Altersvorsorge bearbeiten“ um die Daten eines Vertrages zu ändern.
Wenn Sie eine neue Altersvorsorge anlegen möchten, klicken Sie bitte auf den Button „neue Altersvorsorge anlegen“, es öffnet sich eine Maske in der Sie die Wahl zwischen verschiedenen Altersvorsorgen haben. Hinweise ab wann die Verträge gelten stehen unter dem jeweiligen Button. Klicken Sie bitte auf den jeweiligen Button und tragen den Abzugsturnus, den jeweiligen Arbeitnehmer- und Arbeitgeberanteil ein.
Bitte speichern Sie und klicken anschließend auf den Reiter „Bankverbindung“ und tragen Sie bitte das Versicherungsinstitut und die Bankverbindung ein. Klicken Sie auf „Speichern“. Über den Button „Abbruch“ gelangen Sie wieder zu der Registerkarte „Lohnsteuer/Verträge“.
Über den Button „PKW Nutzung“ können Sie den Dienstwagen, der auch privat genutzt werden darf, erfassen. Bitte klicken Sie auf „Neu“ und geben Sie anschließend das Kennzeichen, den Fahrweg zwischen Wohnung und Arbeitsstelle, sowie den Bruttolistenpreis des Fahrzeuges ein. Zudem können Sie entscheiden ob der geldwerte Vorteil pauschaliert werden soll. Das System errechnet automatisch den zu versteuernden Wert aus.
Bitte klicken Sie wieder auf „Speichern“ und anschließend auf „Abbruch“ um zu der Registerkarte „Lohnsteuer/Verträge“ zurückzukehren.
Im letzten Schritt klicken Sie bitte auf die Registerkarte „Entlohnung“, hier können Sie den Stundenlohn, Gehalt und alle monatlichen Sachbezüge hinterlegen. Tragen Sie bitte den Wert sowie die Lohnart ein und klicken Sie anschließend auf den Button „neues Entgelt übernehmen“ und auf „Speichern“. Sie können beliebig viele Bezüge hinterlegen.
Wichtige Lohnarten:
| Brutto | Netto |
|---|---|
| 200 – Festbezug Gehalt, Lohn | 089 – Vorschuss/Abschlag |
| 101 – Stundenlohn | 094 – Sachbezug |
| 203 – sonstiger Bezug nach Jahressteuertabelle | 098 - Vermögensbildung |
| 155 – Lohnfortzahlung Tagesbasis (Gehalt) | |
| 145 – Lohnfortzahlung Stundenbasis (Stundenlohn) | |
| 235 - Sachbezug Brutto | |
| 251 – Zukunftssicherung AN | |
| 252 – Zukunftssicherung AG |
16 - 20 Minute
Klicken Sie bitte auf den Button „Abbruch“, damit Sie zurück zur Mandantenmaske gelangen. Über den Button „Bewegung“ können Sie alle Bezüge, sowie die geleisteten Stunden erfassen.
Klicken Sie auf den Button „Erfassung variabler Daten“, in dieser Maske können Sie verschiedene Festbezüge (z.B. Weihnachtsgeld, Prämie, etc.) für die einzelnen Mitarbeiter hinterlegen. Bitte wählen Sie den richtigen Mitarbeiter aus und erfassen sie den Wert und die Lohnart. Klicken Sie auf den Button „Speichern“ um den Datensatz im System zu hinterlegen.
Wenn Sie die Stunden der Arbeiter erfassen möchten, klicken Sie bitte auf den Button „Kalendarium“. In dieser Maske müssen Sie jeden Tag einzeln erfassen. Bitte wählen Sie den entsprechenden Tags aus und tragen Sie den Wert, die Lohnart und die Personalnummer des Mitarbeiters ein. Klicken Sie auf „Speichern“ um den Datensatz zu übernehmen.
Sie haben zudem die Möglichkeit über den Button „Unterbrechung/Fehlzeiten“ die Krankheitszeiten der Mitarbeiter einzutragen. Klicken Sie auf den Button „Unterbrechung/Fehlzeiten bearbeiten“. Es öffnet sich folgende Maske in der Sie bitte die entsprechende Person anwählen. Anschließend tragen Sie bitte den Zeitraum der Krankheit, sowie den Fehlzeitenschlüssel (30-Entgeltfortzahlung mit AU, 01-Krankengeldbezug, 08-Kind krank) ein.
Klicken Sie auf „Speichern“, das System wird Sie darauf hinweisen, dass Sie noch den letzten Arbeitstag hinterlegen müssen. Bitte hinterlegen Sie auch das Bruttogehalt des Mitarbeiters. Klicken Sie auf „Speichern“ und anschließend auf „Abbruch“ um wieder in der Mandantenübersicht zu landen.
Nun können Sie die Abrechnung erstellen. Klicken Sie auf den Button „Abrechnung“ in der Mandantenübersicht. In der folgenden Maske klicken Sie bitte auf den Button „Monatsabrechnung“ und wählen Sie anschließend den Button „Erstabrechnung aller Mitarbeiter“ um die Abrechnung zu starten.
Das System erstellt automatisch anhand der eingegebenen Daten die Abrechnung und zeigt Sie ihnen durch ein Pop-Up Feld an. Diese können Sie anschließend ausdrucken.
Im letzten Schritt müssen wir in den nächsten Monat weiterschalten. Klicken Sie bitte in der Mandantenübersicht auf den Button „Monatsabschluss“.
Klicken Sie bitte auf die Registerkarte „Monatswechsel“ und anschließend auf den Button „Abrechnungsmonat weiterschalten“. Anschließend erstellt das System eine Monatssicherung und es wird in den nächsten Monat weitergeschalten.
Herzlichen Glückwunsch Sie haben es geschafft! Vielleicht waren 20 Minuten zu viel oder zu kurz, aber Sie haben Ihre erste Abrechnung erfolgreich durgeführt.
Viel Erfolg für die weiteren Monate Ihrer Lohnabrechnung und vielen Dank für die Nutzung von LohnAs.
Anhang
Checklisten
Praxisbeispiele