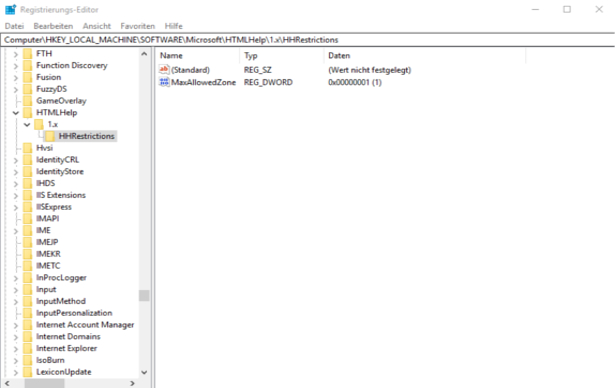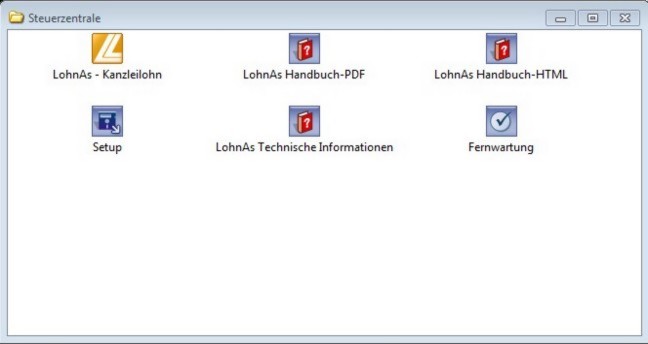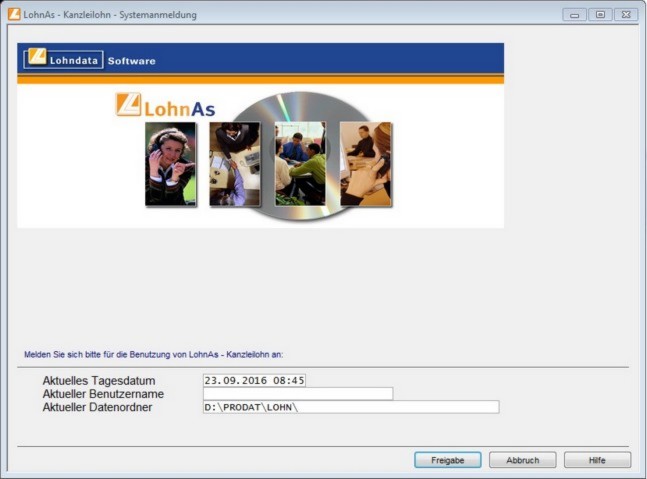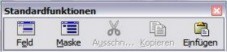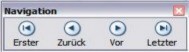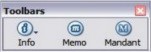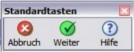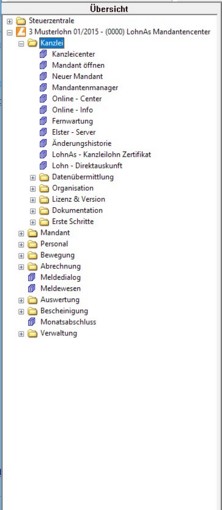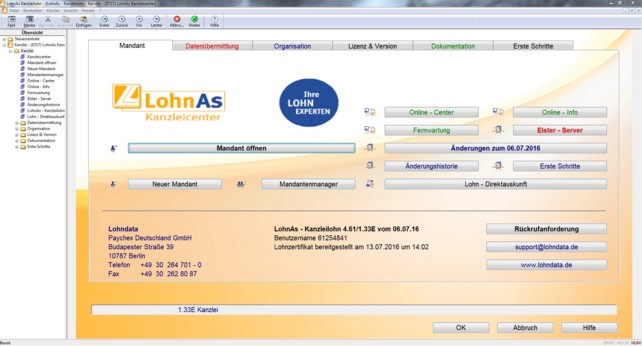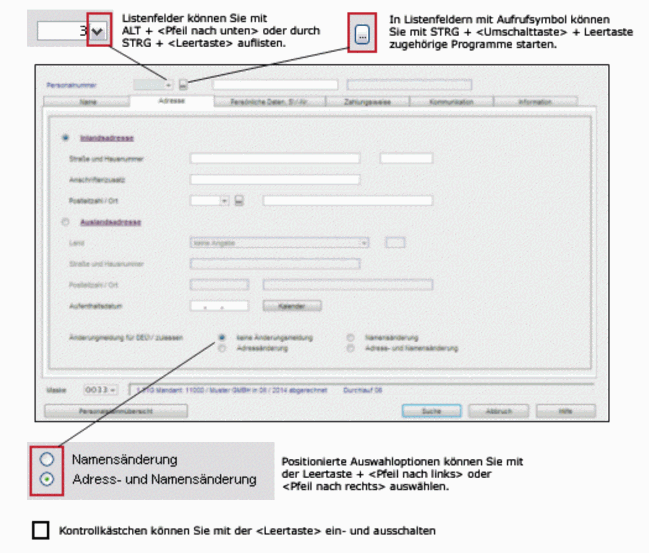Allgemeine Hinweise
Inhaltsverzeichnis
Vorwort
© 2006 - 2018 Paychex Deutschland GmbH
Alle Rechte vorbehalten.
Kein Teil dieses Handbuches darf in irgendeiner Form (Druck, Fotokopie oder die Speicherung und/oder Verbreitung in elektronischer Form) ohne schriftliche Genehmigung der Paychex Deutschland GmbH reproduziert oder vervielfältigt werden.
Die angegebenen Daten dienen lediglich der Produktbeschreibung und sind nicht als zugesicherte Eigenschaft im Rechtssinne zu verstehen. LohnAs und der Autor können für fehlerhafte Angaben und deren Folgen weder eine juristische noch irgendeine Haftung übernehmen.
Für Verbesserungsvorschläge und Hinweise sind wir dankbar.
Systemvoraussetzungen
Dieser Abschnitt beschreibt die Mindestvoraussetzungen für die Verwendung der LohnAs Software.
Nach oben sind selbstverständlich keine Grenzen gesetzt.
LohnAs Software wird entweder auf CD ausgeliefert bzw. kann über die Lohndata-Homepage
heruntergeladen werden. Updates werden über das Internet bzw. über das Online-Center innerhalb
der Anwendung vertrieben. Die Dokumentationen sind ausschließlich in elektronischer Form verfügbar.
- Microsoft Windows® 7 - Servive Pack 1
- Microsoft Windows® 10
- Microsoft .NET Framework® 3.5 Service Pack 1
- Microsoft® Internet Explorer (aktuelle Version)
- Microsoft C++ VS2013 (Laufzeitumgebung wird für ELSTER benötigt)
- Pentium®-Prozessor (mind. 1 GHz)
- Arbeitsspeicher 4 GB oder höher
- Festplattenspeicher: mind. 100 GB (bei Archivierung wesentlich mehr)
- CD-ROM / DVD – Laufwerk
- Internetanschluss zur Aktualisierung der Software über das Online-Center, Datenaustausch mit den Krankenkassen über Dakota-KomServer und ELSTER
- Java Runtime Environment (JRE)
- Adobe® Acrobat® Reader (aktuelle Version)
- Adobe® Acrobat® Professional (für die PDF-Archivierung wird der Adobe® Acrobat® Destiller benötigt)
- Alternativ zum "Adobe® Acrobat® Professional" für die Archivierung kann auch das Programm "7-PDF Printer" installiert werden
Warenzeichen
Microsoft, MS-DOS, Windows, Windows NT, Windows95, Windows98, Windows 2000, WindowsXP sowie Windows Vista sind eingetragene Warenzeichen der Microsoft Corporation. Acrobat Reader Copyright 1987 - 2016 Adobe-Systems Incorporated. Alle Rechte vorbehalten. Adobe, das Adobe-Logo, Acrobat und das Acrobat-Logo sind Warenzeichen der Adobe-Systems Incorporated.
Andere Produktnamen oder Firmenbezeichnungen sind Warenzeichen oder eingetragene Warenzeichen ihrer berechtigten Eigentümer.
Installationshinweise
LohnAs Installation von CD bzw. Download vom Kundenbereich Lohndata
Legen Sie die CD-ROM in Ihr CD/DVD-Laufwerk. Schließen Sie alle Anwendungen und deaktivieren Sie im Hintergrund laufende Virenschutzprogramme. Stecken Sie den mitgelieferten USB-Dongle in einen freien USB-Port (in der Regel auf der Rückseite Ihres PCs). Drucken Sie sich die Installationsanleitungen aus. Die Installation startet in der Regel automatisch. Falls nicht, geben Sie bitte unter „Start > Ausführen“ folgendes ein:
<LAUFWERK>:\STARTCD.EXE
Ersetzen Sie „<LAUFWERK>“ durch den Buchstaben Ihres CD-ROM-Laufwerks.
Unter www.lohndata.de können Sie die Programme dementsprechend herunterladen.
Melden Sie sich unter Kunden Login , Benutzername (vergebene Nr. von Lohndata) und Passwort (PASS) an. Wurde das Programm per Download heruntergeladen, starten Sie die Installation durch Doppelklick auf die EXE-Datei. Es öffnet sich das Auswahlmenü der CD bzw. des Downloads.
LohnAs Installation
Wählen Sie "Installation LohnAs" aus und starten Sie die Installation über den Button "Installieren". Folgen Sie den Anweisungen am Bildschirm.
 Bitte beachten:
Bitte beachten: Das Programm und die Daten werden im gleichen Ordner abgelegt und können nicht verändert werden. Für die Installation sollten Sie über Administratorrechte verfügen. Die Benutzer müssen auf alle Dateien Lese- und Schreibrechte haben.
Bei Peer-to-Peer Netzwerken ist die Installation für die Mehrplatzanwendung auf der Partition durchzuführen, auf die alle Rechner mit gleichem Laufwerksbuchstaben zugreifen können.
Ebenfalls müssen bei einer Netzwerkinstallation alle Clienten mit gleichem Laufwerksbuchstaben auf das Programm zugreifen.
Nach erfolgreicher Installation ist Windows neu zu starten.
Dakota.ag Installation
Für die Datenübermittlung von Beitragsnachweisen, Entgeltmeldungen etc. an Krankenkassen, berufsständischen Versorungseinrichtungen und der deutschen Rentenversicherung müssen die Daten verschlüsselt werden. Hierzu dient das Programm "dakota.ag". Dieses ist zusätzlich von der Installations-CD zu installieren. Rufen Sie hierzu aus dem Auswahlmenü den Punkt "Installation dakota.ag" auf. Für den reibungslosen Betrieb wird ein kostenpflichtiger Zertifizierungsschlüssel benötig.
 Bitte beachten:
Bitte beachten: Dakota.ag ist nicht netzwerkfähig und darf nur auf einen lokalen Datenträger installiert werden. Wurde das Lohnprogramm auf einem Netzlaufwerk installiert, ist der Datenpfad von dakota.ag ebenfalls auf das Netzlaufwerk zu legen (parallel zum Ordner "PRODAT"). Die Synchronisation der Übergabeordner erfolgt im Lohnprogramm unter "Kanzlei > Datenübermittlung > Ordner für die DFÜ". Der "Jobin-Ordner" ist zu aktivieren und die Ordnerangaben mit Dakota.ag zu synchronisieren.
Nach erfolgter Installation rufen Sie über den Programmordner das Programm "dakota.ag" auf und führen die Installation mit der Einrichtung der Versandart (möglichst dakota E-Mail [SMTP] verwenden) und der Beantragung des kostenpflichtigen Zertifizierungsschlüssels (Zertifizierungsantrag) fort. Danach wird die Installation unterbrochen, bis von der ITSG die Zertifizierungsantwort eingetroffen ist. Starten Sie dann erneut das Programm "dakota.ag" und führen die Installation mit dem Einlesen der Zertifizierungsantwort fort. Weitere Informationen entnehmen Sie bitte dem Benutzerhandbuch zu "dakota.ag".
Datenübermittlung mit dem Finanzamt
Die Datenübermittlung von Lohnsteueranmeldungen und Lohnsteuerbescheinigungen wird ab 2009 nur noch authentifiziert durchgeführt. Hierzu ist ein kostenloses Softwarezertifikat (ELSTER-Basis) notwendig. Dieses ist über https://www.elsteronline.de/eportal/ zu beantragen.
Allgemeine Hinweise
Bei der Installation kann es vorkommen, dass Dateien nicht entpackt werden und es zu Fehlermeldungen kommt. Vermutlich können lange Dateinamen nicht verarbeitet werden. Hier muss eine Anpassung in der Registry vorgenommen werden. Unter "Start > Ausführen" folgendes eingeben:
regedit bzw. regedt32
und dann zu folgenden Schlüssel gehen:
HKEY_LOCAL_MASHINE\SYSTEM\CurrentControl\Set\Control\FileSystem
Den Eintrag NtfsDisable8dot3NameCreation doppelt anklicken und den Wert
auf “0”setzen. Anschließend den Rechner neu starten.
Netzwerkaufruf der Online-Hilfe
Bestimmte Funktionen der LohnAs-Hilfe funktionieren möglicherweise nicht, wenn eine CHM-Datei auf dem Server von einem Clienten im Netzwerk geöffnet werden soll. Dieses Problem tritt durch Microsoft-Sicherheitsupdates auf, die verhindern, dass HTML-Inhalte außerhalb der lokalen Zone angezeigt werden. Zur Behebung sollte der Eintrag in der Registry unter
Computer\HKEY_LOCAL_MACHINE\SOFTWARE\MICROSOFT\HTMLHelp\1.x\ItssRestrictions
überprüft werden.
Folgender Eintrag sollte vorhanden sein (ggf. erstellen bzw. korrigieren).
Nähere Informationen bzw. andere Möglichkeiten zur Behebung des Problems findet man unter:
Programmaufruf
Über die Steuerzentrale wird das Programm "LohnAs - Kanzleilohn" aufgerufen.
Ebenfalls über die Steuerzentrale hat man Zugriff auf das "LohnAs Handbuch" im PDF- und HTML-Format. Über den Punkt "Setup" wird die eigene Setuproutine von LohnAs zur Installation weiterer Module aufgerufen. In dem Punkt "LohnAs Technische Informationen" finden Sie die Schnittstellenbezeichnungen bzw. Datensatzbeschreibungen. Über den Punkt "Fernwartung" besteht die Möglichkeit, dass sich unsere Supportmitarbeiter mit Ihrem Computer verbinden und somit direkt an Ihrem Rechner Probleme mit der Software direkt und schnell mit Ihnen lösen können.
Systemanmeldung
Für die Benutzung von "LohnAS - Kanzleilohn" ist eine Anmeldung erforderlich. Das "Aktuelle Tagesdatum" und das "Aktuelle Datenverzeichnis" wird vom Programm vorbelegt. Ein "Aktueller Benutzername" kann vom Systemverwalter eingerichtet werden. Dem Benutzername kann ein individuelles Passwort vom Systemverwalter zugeordnet werden. Die Eingabe erfolgt unter "Passwort" blind (es werden bei der Eingabe Platzhalter [****] angezeigt). Das Standardpasswort lautet: "PASS". Auf Groß- und Kleinschreibung ist zu achten.
Benutzeroberfläche
Menüleiste
Die Eingabe- und Erfassungsmasken werden durch Pulldown-Menüs aus der Menüleiste aufgerufen.
Symbolleiste
Die Symbolleiste gliedert sich in mehrere Abschnitte
Symbolleiste Standardfunktionen
Über die Standardfunktionen können die Inhalte von Feldern oder Masken ausgeschnitten, kopiert und eingefügt werden.
Symbolleiste Verlauf
Über die Verlaufstasten wird im Maskenverlauf geblättert.
Die Navigation ermöglicht die Blätterfunktion innerhalb von Datensätzen und Katalogen.
Symbolleiste Toolbars
Die Toolbars bietet je nach aufgerufener Eingabemaske unterschiedliche Menüpunkte an. Hierüber können z.B. Informationen oder Auswertungen direkt zur Maske aufgerufen werden.
Symbolleiste Standardtasten
Über die Standardtasten wird die Eingabe entweder abgebrochen oder bestätigt. Außerdem wird hierüber die Hilfe aufgerufen.
Menübaum / Übersicht
Links vom Hauptfenster, bevor der Mandant geöffnet wird, kann die Darstellung als Menübaum oder Übersicht gewählt werden. Die Auswahl erfolgt über die Menüleiste unter Ansicht.
Hauptfenster
Im Hauptfenster erfolgt die Eingabe der Daten. Über die Einstiegsmaske kann direkt eine Mandantennummer ausgewählt und dann bearbeitet werden. Über weitere Auswahlbutton gelangt man in den entsprechenden Bereich im Lohnprogramm. Jede Maske im Lohnprogramm ist mit einer Maskennummer versehen. Durch Eingabe der Nummer im Feld Maske kann die Maske direkt angesprungen werden. Ebenfalls kann aus dem Hauptfenster ein direkter Mandantenwechsel erfolgen.
Statusleiste
In der Statusleiste erhält man auf der linken Seite Informationen zu ausgeführten Operationen bzw. zu Fehleingaben. Rechts wird der Status der Tasten Einfügen, Hochstellen und Nummernblock angezeigt.
Bedienelemente
![]() Combobox: Aufruf der Auswahlbox
Combobox: Aufruf der Auswahlbox
![]() Katalogaufruf: Es öffnet sich ein Auswahlkatalog
Katalogaufruf: Es öffnet sich ein Auswahlkatalog
![]() Radio-Button: Auswahl verschiedener Möglichkeiten
Radio-Button: Auswahl verschiedener Möglichkeiten
![]() Checkbox: Aktivierung der Funktion
Checkbox: Aktivierung der Funktion
![]() Checkbox mit Haken: Auswertung wurde bereits erstellt
Checkbox mit Haken: Auswertung wurde bereits erstellt
![]() Infoanzeige: Mitarbeiter wurde bereits erstellt/Lohnart im lfd. Jahr verwendet
Infoanzeige: Mitarbeiter wurde bereits erstellt/Lohnart im lfd. Jahr verwendet
![]() Infoanzeige: Mitarbeiter ist passiv
Infoanzeige: Mitarbeiter ist passiv
![]() Lohnart im lfd. Jahr noch nicht verwendet
Lohnart im lfd. Jahr noch nicht verwendet
Erklärung der Feldbezeichnungen
* hinter der Bezeichnung Zwangsfeld: Dieses Feld muss ausgefüllt werden.
dunkelblaue Bezeichnung Suchfeld: Dieses Feld kann für Suchoperationen genutzt werden.
Erklärung der Textfarben
Für die gewünschte Auswertung ist bereits die Verarbeitung erfolgt und die Auswertung kann erstellt werden, sofern kein roter Text mehr folgt.
Es wird angezeigt, was die Erstellung der Auswertung verhindert. Der entsprechende Button ist abgeblendet.
Einsatz neuer Hardware
Für das Verfahren zur Datenübernahme des Lohnprogramms auf eine neue Hardware muss zwischen zwei Arten der bisherigen Installation unterschieden werden.
Einzelplatzinstallation
1. Übertragen Sie den kompletten Ordner PRODAT mit allen Unterordnern vom bisherigen Rechner auf den neuen Rechner unter Beibehaltung der bestehenden Ordnerstruktur.

Die Übertragung kann entweder mittels Datensicherung auf CD/DVD erfolgen (hierbei muss nach der Übertragung der Schreibschutz von Ordnern und Dateien über die Attribute entfernt werden), oder durch Einbindung der alten Festplatte in den neuen Rechner und Kopieren der Ordner auf die neue Festplatte. Als weitere Alternative kann das Kopieren über eine Netzwerkverbindung erfolgen. Achten Sie darauf, dass Null-Byte-Dateien, die für die Funktionalität des Programms erforderlich sind, auch mit kopiert werden.
2. Führen Sie eine Neuinstallation der Anwendungsplattform WINPRO*) durch.
3. Für die Druckausgaben ist es erforderlich, dass unbedingt nur Druckertreiber, die von Microsoft mit dem Betriebssystem geliefert werden, installiert werden (keine Treiber der Druckerhersteller verwenden – alternativ genügt der Druckertreiber "HP LaserJet").
Server / Client-Installation
1. Führen Sie auf dem neuen Client eine Neuinstallation der Anwendungsplattform WINPRO) durch. Beachten Sie , die SETUP.EXE muss mit den Administratorrechten ausgeführt werden.
Wichtig: Der Zugriff auf die Winpro.exe muss auf dem Server und den Client immer über den gleichen Ordner (Net use...) erfolgen. Andere Konstallationen sind nicht zugelassen.
2. Für die Druckausgaben ist es erforderlich, dass unbedingt nur Druckertreiber, die von Microsoft mit dem Betriebssystem geliefert werden, installiert werden (keine Treiber der Druckerhersteller verwenden – alternativ genügt der Druckertreiber "HP LaserJet").
Dakota.ag
Wurde vom alten PC über das Programm "dakota.ag" die Datenübertragung mit den Krankenkassen durchgeführt, muss auch hier eine Datenübernahme zum neuen PC erfolgen.
1. Übertragen Sie vom bisherigen PC den Ordner DaKoTa_S (zu finden im Ordner Windows, NT, oder unter Dokumente und Einstellungen\Eigene Dateien) auf den neuen PC in den gleichen Ordner (!!). Wird dieser Ordner nicht übertragen, muss eine neue, kostenpflichtige Zertifizierung durchgeführt werden.
2. Installieren Sie "dakota.ag! neu. Das Programm darf nur lokal installiert werden. Für den Datenpfad kann ein Netzlaufwerk ausgewählt werden.
3. Beim ersten Aufruf muss die bestehende Konfiguration übernommen werden (ab Version 3.0 "Sicherung importieren" anwählen).
4. Vor der ersten Verschlüsselung müssen noch die öffentlichen Schlüssel der Annahmestellen aktualisiert werden. Diese finden Sie unter: http://trustcenter.itsg.de im Bereich "Öffentliche Schlüsselverzeichnisse der Datenannahmestellen --> Arbeitgeberverfahren". Installieren Sie die Datei "annahme.agv" (Stammdaten-Update dakota), indem Sie die Datei ausführen und mit der Anwendung verknüpfen.Folgen Sie den Vorgaben des Installationsassistenten.
5. Überprüfen Sie die Datenpfadangabe im Lohnprogramm (Kanzlei > Datenübermittlung > Verzeichnisstrukturen für die DFÜ > Jobin-Ordner) und bei dakota.ag (Extras > Optionen). In beiden Programmen müssen diese übereinstimmen. Bei einer Netzwerkinstallation des Lohnprogramms muss der Datenpfad auf dem Server liegen.
6. Überprüfen Sie die Einstellungen zur Versandart. Beim E-Mail-Versand über Outlook/ Outlook Express darf "Nur Text" gesendet werden. Verwenden Sie nach Möglichkeit "dakota E-Mail (SMTP)" als Versandart.
 Bitte beachten:
Bitte beachten: Nach einer Neuinstallation oder eines neuen Updates des Anwendungssystems"WINPRO" muss der Rechner neu gestartet werden. Eventuelle, gravierende Geschwindigkeitsprobleme können damit in einen Zusammenhang gebracht werden. Bitte beachten Sie, dass für den Benutzer der Vollzugriff auf den "Prodat-Ordner" und alle darunter liegende Ordner vorhanden sein muss.